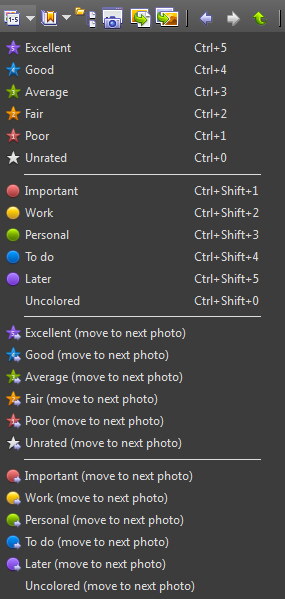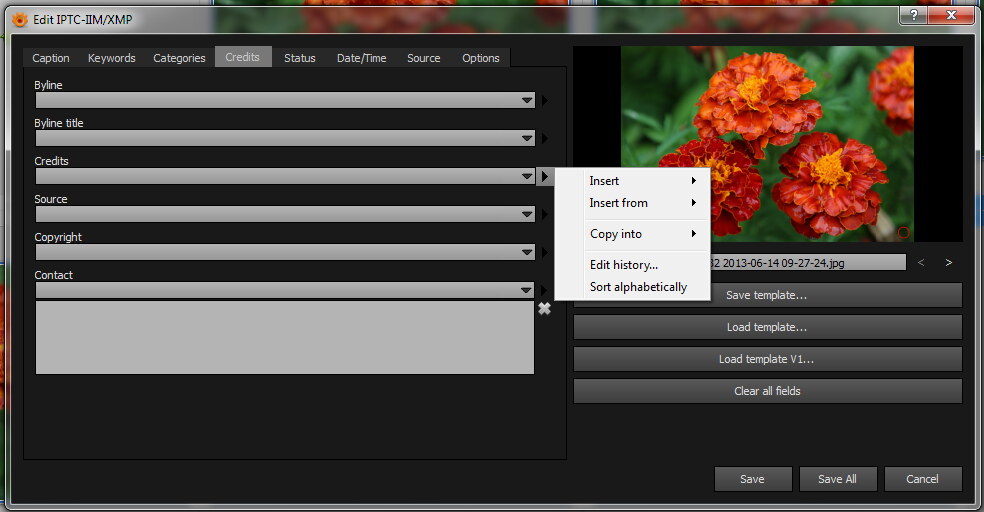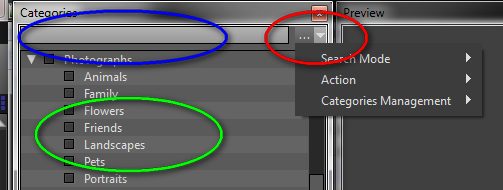Difference between revisions of "Cataloging Features in XnView MP"
From XnView Wiki
| Line 14: | Line 14: | ||
===Colors=== | ===Colors=== | ||
The Colors share the same features with the Ratings having in plus '''the possibility to customize the | The Colors share the same features with the Ratings having in plus '''the possibility to customize the Labels of the colors''', that is you can go to ''Tools | Settings | Metadata | Labels'' and change the default labels (Important, Work, Personal, To do, Later) to any other text you like. | ||
===IPTC/XMP Window=== | ===IPTC/XMP Window=== | ||
| Line 45: | Line 45: | ||
** ''Partial Match Anywhere'' - ''View'' matches 'Viewport'' AND ''XnView MP'' | ** ''Partial Match Anywhere'' - ''View'' matches 'Viewport'' AND ''XnView MP'' | ||
** ''Regular Expressions'' - Uses [http://en.wikipedia.org/wiki/Regular_expression Regular Expressions] to match the sought Category. (See also a Cheat Sheet [http://regexlib.com/CheatSheet.aspx here]). | ** ''Regular Expressions'' - Uses [http://en.wikipedia.org/wiki/Regular_expression Regular Expressions] to match the sought Category. (See also a Cheat Sheet [http://regexlib.com/CheatSheet.aspx here]). | ||
If in ''Incremental Search'' you cannot find the category which you want, pressing the ''Enter'' key twice will allow you to create a new category. | |||
Also, in '''Tools menu''' you can choose what action to be done when the Category is found: ''Assign the Category'' (default action) or just ''Open Tree''. The latter is useful when you'll do mostly category management actions like moving, renaming etc. | |||
Another group of actions to be found in Tools menu is '''Category Management''' which allows Import/Export lists of categories in standard Controlled Vocabulary format which is compatible with Lightroom and other photo management programs. Here is also present a menu entry to ''Auto Correct'' page which allows entering of synonyms (eg. ''dad'' for ''father'') as well as text shortcuts (eg. ''NY'' for ''New York'') for different categories. The ''Auto Correct'' module is shared for the entire program, working also at creating/renaming files and folders (you need to have the ''Tools | Settings | General | File Operations | Use dialog to rename file/folder'' for this to work) as well as in ''Copy To...'' and ''Move To...'' dialogs. | |||
In '''Right-Click Popup Menu''' the options are self-explaining, the ones which need more explanations are ''Move to...'' and ''Merge With..'' which both support ''multiple selected categories''. | |||
* '''Move to...''' - Will assign a new parent to the selection. Will open a Categories tree (like in ''Edit...'' window) to select the new parent. | |||
* '''Merge with...''' - All the items from the selection will be transferred to the target and the selection will be deleted. Will open a Categories tree to select the target. | |||
Revision as of 06:50, 16 April 2014
Cataloging Features in XnView MP
XnView MP provides a best-in-class cataloging engine providing quality (rating) cataloging, customizable colors assignment, IPTC/XMP entries (for some file formats) as well as categories (keywords) cataloging.
Ratings
XnView provides a classical 1-5 stars rating engine, however it provides a fully customizable shortcut key assignment for each action (go to Tools | Settings | Interface | Shortcuts to customize) as well as ...(move to next photo) counterparts for each rating action. See the Ratings/Colors menu with the default settings:
Besides the above menu and shortcuts, you have the convenience to assign Ratings (as well as Colors) on each thumbnail by clicking on the corresponding icon in the top-left corner of the thumb.
Colors
The Colors share the same features with the Ratings having in plus the possibility to customize the Labels of the colors, that is you can go to Tools | Settings | Metadata | Labels and change the default labels (Important, Work, Personal, To do, Later) to any other text you like.
IPTC/XMP Window
The IPTC information can be edited by selecting the desired files (the IPTC/XMP window supports multi-selection) and (if the file formats supports it) go to Tools | Metadata | Edit IPTC/XMP to show up the window:
The usage is pretty straightforward, the module having support for templates, variables and history lists for the fields. Also you have the possibility to change different settings in the last tab called Options.
If the window is opened with multiple files selected, then a Save All button appears which will save, with a touch of a button, the new metadata values for all the files which were edited/loaded in module.
Categories (Keywords) Cataloging
The Categories Cataloging module provides a state-of-the art high-speed cataloging which is achieved through the means of two panes: Categories and Category Sets. The first pane deals with the low-level management of the categories (keywords) seeing them as separate entities, while the second pane group them in Sets which are ready to use in different situations during cataloging.
It features industry-first features like Regular Expressions in category search, Auto Correct and Layouts for Category Sets
Categories Pane
GUI-wise Categories Pane looks somewhat like this:
It presents the categories in a tree-like manner (see the Green Circle) together with the necessary management tooling: Incremental Search edit box (marked with the Blue Circle), Tools menu (marked with the Red Circle) and the Right-Click drop-down Popup Menu (not pictured) which appears when the user right-clicks on a category.
- Incremental search - a standard feature with which you can search for any category you want. In the Tools menu you can choose between the following ways in performing search:
- Partial Match at the Beginning - View matches 'Viewport but NOT XnView MP
- Partial Match Anywhere - View matches 'Viewport AND XnView MP
- Regular Expressions - Uses Regular Expressions to match the sought Category. (See also a Cheat Sheet here).
If in Incremental Search you cannot find the category which you want, pressing the Enter key twice will allow you to create a new category.
Also, in Tools menu you can choose what action to be done when the Category is found: Assign the Category (default action) or just Open Tree. The latter is useful when you'll do mostly category management actions like moving, renaming etc.
Another group of actions to be found in Tools menu is Category Management which allows Import/Export lists of categories in standard Controlled Vocabulary format which is compatible with Lightroom and other photo management programs. Here is also present a menu entry to Auto Correct page which allows entering of synonyms (eg. dad for father) as well as text shortcuts (eg. NY for New York) for different categories. The Auto Correct module is shared for the entire program, working also at creating/renaming files and folders (you need to have the Tools | Settings | General | File Operations | Use dialog to rename file/folder for this to work) as well as in Copy To... and Move To... dialogs.
In Right-Click Popup Menu the options are self-explaining, the ones which need more explanations are Move to... and Merge With.. which both support multiple selected categories.
- Move to... - Will assign a new parent to the selection. Will open a Categories tree (like in Edit... window) to select the new parent.
- Merge with... - All the items from the selection will be transferred to the target and the selection will be deleted. Will open a Categories tree to select the target.