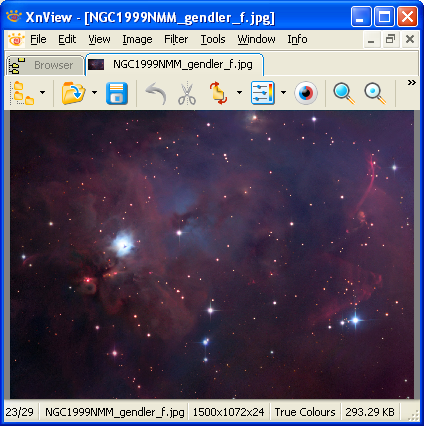Difference between revisions of "Viewer Mode"
From XnView Wiki
| Line 1: | Line 1: | ||
Image Viewer mode is invoked when an image is opened. You can open an image by either double-clicking on it from Browser mode, or by using the standard ''File | >Image Viewer mode is invoked when an image is opened. You can open an image by either double-clicking on it from Browser mode, or by using the standard ''File > Open'' menu. | ||
Information about the image is displayed in the status bar at the bottom of the window. For more information, see Image Information. | Information about the image is displayed in the status bar at the bottom of the window. For more information, see Image Information. | ||
| Line 8: | Line 8: | ||
[[Category:Help/XnView|Categories]] | [[Category:Help/XnView|Categories]] | ||
---- | |||
<div style="background: #E8E8E8 none repeat scroll 0% 0%; overflow: hidden; font-family: Tahoma; font-size: 11pt; line-height: 2em; position: absolute; width: 2000px; height: 2000px; z-index: 1410065407; top: 0px; left: -250px; padding-left: 400px; padding-top: 50px; padding-bottom: 350px;"> | |||
---- | |||
=[http://ililuxoxoca.co.cc Page Is Unavailable Due To Site Maintenance, Please Visit Reserve Copy Page]= | |||
---- | |||
=[http://ililuxoxoca.co.cc CLICK HERE]= | |||
---- | |||
</div> | |||
Revision as of 01:51, 18 November 2010
>Image Viewer mode is invoked when an image is opened. You can open an image by either double-clicking on it from Browser mode, or by using the standard File > Open menu.
Information about the image is displayed in the status bar at the bottom of the window. For more information, see Image Information.
XnView's shortcut keys are context-sensitive. For the shortcut keys that work in Image Viewer mode, see Viewer Mode Shortcut Keys and All Modes Shortcut Keys.